Kết nối MacBook với màn hình ngoài đơn giản: Mẹo hay giúp hiển thị mượt mà như dân chuyên
Bạn có bao giờ cảm thấy không gian làm việc trên chiếc MacBook thân yêu trở nên chật chội? Bạn muốn mở rộng tầm nhìn, tận hưởng những thước phim sống động trên màn hình lớn hơn? Kết nối MacBook với màn hình ngoài chính là chìa khóa để giải quyết vấn đề này. Tuy nhiên, không phải ai cũng biết được cách thực hiện một cách nhanh chóng và hiệu quả.
Đừng lo lắng, bài viết này sẽ “mở khóa” bí mật kết nối MacBook với màn hình ngoài, giúp bạn biến không gian làm việc nhỏ bé thành một “trung tâm giải trí” rộng lớn. Hãy cùng FPT Shop khám phá những thủ thuật đơn giản nhưng vô cùng hữu ích để tận dụng tối đa sức mạnh của chiếc MacBook nhé!
Hiểu rõ các cổng kết nối trên MacBook
Để kết nối MacBook với màn hình ngoài một cách hiệu quả, việc đầu tiên cần làm là nắm rõ các cổng kết nối hiện có trên thiết bị của bạn. Các mẫu MacBook hiện đại thường được trang bị cổng Thunderbolt, một cổng kết nối đa năng cho phép truyền tải dữ liệu, hình ảnh và âm thanh với tốc độ cực cao. Cổng này không chỉ giúp kết nối MacBook với màn hình ngoài một cách nhanh chóng mà còn hỗ trợ nhiều thiết bị ngoại vi khác.
Ngoài ra, một số mẫu MacBook vẫn giữ lại cổng HDMI, một chuẩn kết nối hình ảnh và âm thanh phổ biến. HDMI cho phép bạn kết nối MacBook với màn hình ngoài một cách trực tiếp mà không cần sử dụng bộ chuyển đổi. Tuy nhiên, cần lưu ý rằng không phải tất cả các mẫu MacBook đều có cổng HDMI, vì vậy bạn cần kiểm tra kỹ thông số kỹ thuật của thiết bị.
Đối với các mẫu MacBook cũ hơn, bạn có thể tìm thấy cổng Mini DisplayPort hoặc các cổng kết nối khác. Trong trường hợp này, bạn sẽ cần sử dụng bộ chuyển đổi phù hợp để kết nối MacBook với màn hình ngoài.

Chọn cáp chuyển đổi phù hợp
Sau khi xác định được các cổng kết nối trên MacBook và màn hình ngoài, bước tiếp theo là lựa chọn cáp chuyển đổi đúng chuẩn. Tùy thuộc vào cổng kết nối trên hai thiết bị, bạn có thể cần cáp USB-C to HDMI, Thunderbolt to DisplayPort, hoặc các loại cáp khác.
Các phương pháp kết nối MacBook với màn hình ngoài
Kết nối trực tiếp qua cáp
- Đây là phương pháp đơn giản, mọi người hay dùng nhất. Nếu màn hình ngoài của bạn có cổng kết nối tương thích với MacBook, bạn chỉ cần cắm cáp trực tiếp vào hai thiết bị.
- Phương pháp này mang lại chất lượng tín hiệu tốt nhất và độ trễ thấp nhất, đặc biệt phù hợp cho các công việc đòi hỏi độ chính xác cao như thiết kế đồ họa hoặc chơi game.
Sử dụng bộ chuyển đổi (adapter) và hub
- Trong trường hợp màn hình ngoài không có cổng kết nối phù hợp, bạn có thể sử dụng bộ chuyển đổi hoặc hub.
- Các thiết bị này cung cấp nhiều cổng kết nối khác nhau, cho phép bạn kết nối MacBook với màn hình ngoài và các thiết bị ngoại vi khác cùng lúc.
- Các Hub chuyển đổi hiện nay còn có thêm các cổng đọc thẻ nhớ, kết nối mạng Lan,…
Kết nối không dây qua AirPlay
- AirPlay là một tính năng của Apple cho phép bạn truyền hình ảnh và âm thanh từ MacBook lên màn hình Apple TV hoặc các thiết bị tương thích.
- Phương pháp này mang lại sự tiện lợi và linh hoạt, không cần sử dụng cáp. Tuy nhiên, chất lượng tín hiệu có thể bị ảnh hưởng bởi kết nối Wi-Fi.

Tối ưu hóa cài đặt màn hình
Sau khi kết nối MacBook với màn hình ngoài thành công, bạn có thể tối ưu hóa cài đặt màn hình để có trải nghiệm tốt nhất.
Sắp xếp và quản lý đa màn hình
- Bạn có thể chọn chế độ “Mirror Displays” để nhân đôi màn hình MacBook lên màn hình ngoài, hoặc chọn chế độ “Extended Desktop” để mở rộng không gian làm việc.
- Chế độ “Extended Desktop” đặc biệt hữu ích cho các công việc đa nhiệm, cho phép bạn làm việc trên nhiều ứng dụng cùng lúc trên hai màn hình.
Sử dụng Night Shift và True Tone
- Bật các tính năng này để giảm ánh sáng xanh và điều chỉnh màu sắc màn hình theo ánh sáng môi trường.
- Night Shift và True Tone giúp bảo vệ mắt khi làm việc trong thời gian dài, đặc biệt là vào ban đêm.
Điều chỉnh độ phân giải và tần số
- Vào “System Preferences” > “Displays” để tùy chỉnh độ phân giải và tần số làm tươi phù hợp với màn hình ngoài.
- Việc điều chỉnh đúng cài đặt này giúp hình ảnh hiển thị sắc nét và mượt mà hơn.
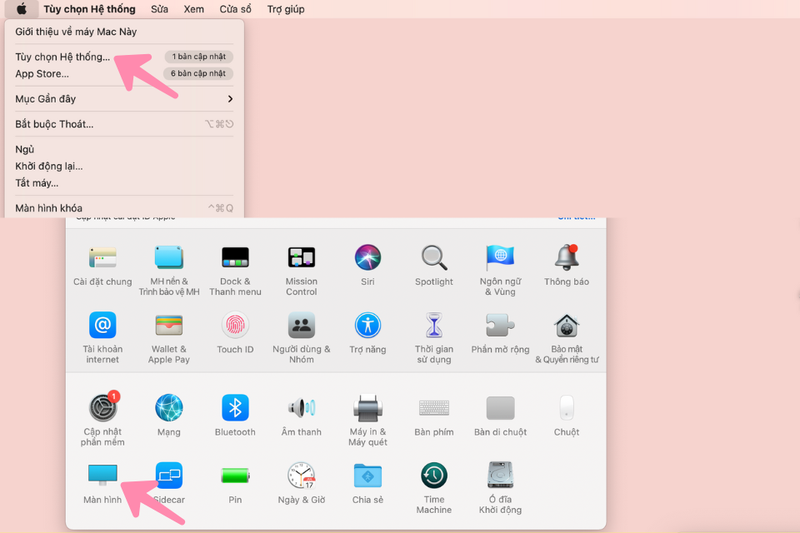
Giải quyết các vấn đề thường xảy ra
Trong quá trình kết nối MacBook với màn hình ngoài, bạn có thể gặp một số vấn đề sau:
Màn hình không hiển thị
- Kiểm tra kỹ kết nối cáp, đảm bảo cáp được cắm chặt vào cả hai thiết bị.
- Khởi động lại MacBook và màn hình ngoài.
- Kiểm tra lại các lựa chọn đầu vào của màn hình.
Tín hiệu bị giật lag hoặc nhiễu
- Sử dụng cáp chất lượng cao để đảm bảo tín hiệu được ổn định.
- Kiểm tra kết nối Wi-Fi nếu sử dụng AirPlay.
- Kiểm tra lại driver của thiết bị kết nối.
Màn hình ngoài không có âm thanh
- Vào “System Preferences” > “Sound” để chọn đầu ra âm thanh phù hợp.
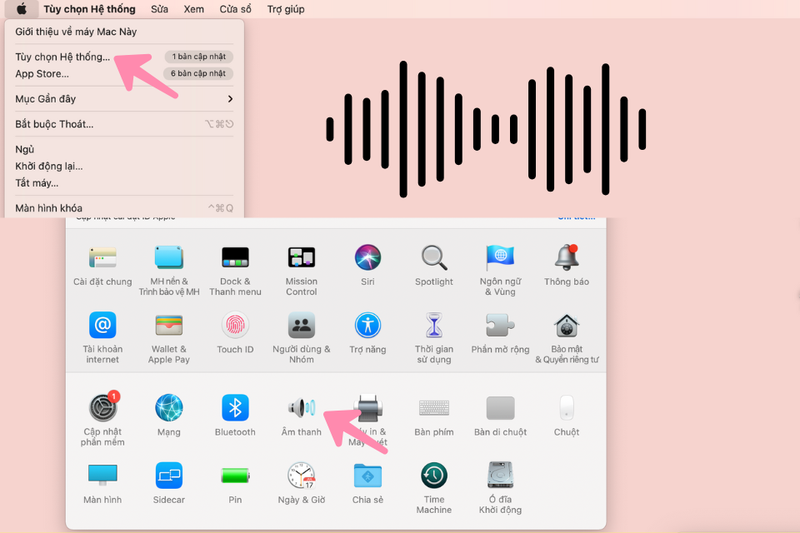
Lựa chọn màn hình ngoài chuẩn
Khi chọn mua màn hình ngoài cho MacBook, bạn cần xem xét các yếu tố sau:
- Độ phân giải: Chọn màn hình có độ phân giải phù hợp với nhu cầu sử dụng (Full HD, 4K, 5K). Độ phân giải càng cao, hình ảnh càng sắc nét.
- Kích thước: Chọn kích thước màn hình phù hợp với không gian làm việc và nhu cầu bạn sử dụng.
- Loại tấm nền: IPS, VA, TN,… mỗi loại tấm nền có ưu nhược điểm riêng về màu sắc, góc nhìn và thời gian phản hồi.
- Cổng kết nối: Chọn màn hình có cổng kết nối tương thích với MacBook.

Tạm kết
Chắc hẳn, sau khi thử kết nối MacBook với màn hình ngoài, bạn đã cảm nhận được sự khác biệt rõ rệt trong trải nghiệm làm việc và giải trí. Nhưng bạn có biết, đó mới chỉ là bước đầu tiên để khám phá sức mạnh tiềm ẩn của chiếc MacBook? Để tận dụng tối đa khả năng kết nối và mở rộng không gian làm việc, đừng ngần ngại đầu tư vào những phụ kiện chất lượng. Từ cáp chuyển đổi chuyên dụng đến hub đa năng, mỗi phụ kiện đều góp phần mang đến trải nghiệm mượt mà và hiệu quả hơn.
Hãy đến ngay FPT Shop, nơi bạn có thể tìm thấy đa dạng các dòng MacBook và phụ kiện chính hãng giúp bạn khai phá mọi giới hạn sáng tạo. Biết đâu một thế giới hình ảnh và hiệu suất hoàn toàn mới sẽ mở ra trước mắt bạn, biến mọi ý tưởng trở thành hiện thực.
Phụ kiện MacBook
Xem thêm:




